Cara Konfigurasi dan Install SSH Server pada Debian 8 ( Jesiie )
.jpeg)
Assalamualaikum Warahmatullahi Wabarakatuh
Semangat pagi untuk kita semua, Melanjutkan dari pembahasan kemarin, sekarang kita akan lanjutkan dari pertemuan kemarin yaitu Cara Konfigurasi dan Install SSH Server pada Debian 8 ( Jesiie ) , nah untuk bisa konfigurasi pastikan sudah kalian sudah mengkonfigurasi IP address atau bisa lihat kembali pada di sini Cara Menambahkan / Konfigurasi IP address pada Debian 8 ,
SSH Server
Mungkin kalian juga bertanya apa itu SSH Server , nah SSH itu sendiri singaktan dari secure shell/socket , yang dimana kita dapat meremote server kita dari jaringan yang berbeda, kebayang dong kita punya server di jakarta sementara kita sedang tugas ke luar kota akan kesulitan apabila kita harus pualang lagi ke jakarta, maka di server kita install SSH agar bisa di remote dari jarak jauh
Konfigurasi
- Login sebagai Root
- Sebelum melakukan installasi kita akan masukan DVD 1 terlebih dahulu , karena Service SSH ada pada DVD 1
- Ketikan apt-cdrom add maka akan muncul seperti dibawah
- Kemudian masukan DVD 1 nya klik Devices > Optical Drives > pilih ISO DVD 1, atau lihat gambar dibawah
- Maka tampilannya akan seperti dibawah
- Selanjutnya baru kita isntall SSH nya, Ketikan perintah berikut apt-get install ssh kemudian Tekan Y lalu Enter.
- kita cek versi ssh terlebih dahulu, ketikan ssh -V. hanya memastikan Versi dari SSH nya.
- Sekarang kita lakukan konfigurasi SSH, ketikan perintah nano /etc/ssh/sshd_config. maka akan muncul seperti gambar dibawah, Cari tulisan PermitRootLogin ganti without-password menjadi yes.
- Untuk menyimpan seperti biasa CTRL+X kemudian tekan Y lalu Enter.
- Selanjutnya melakukan restart service ketikan service ssh restart apabila tidak berhasil coba pakai perintah /etc/init.d/ssh restart. Pastikan statusnya Ok berwarna hijau.
- Selanjutnya kita akan melakukan uji coba ssh kita apakah sudah berjalan atau tidak ketikan perintah ssh root@192.168.0.10 enter ketik yes kemudian masukan password root maka tampilannya akan seperti dibawh ini.
- Untuk menjaga keamanan kita akan ganti port bawaannya , port bawaannya adalah 22 maka kita akan ganti menjadi 2201 ( bebas ) , untuk merubah masih di script nano /etc/ssh/sshd_config. kemudian cari port dan rubah menjadi 2201.
- lakukan uji coba lagi dengan perintah ssh root@192.168.0.10 -p 2201.
- Apabila sudah berhasil sekarang kita coba pakai aplikasi untuk meremote , kita coba pakai putty download disini.
- Pilih Yes
- Yes Berhasil .. Nah kita akan modifikasi dari banner agar tampilannya menarik, masukan perintah nano /etc/motd, silahkan hapus semuanya ganti sesuai yang kita inginkan, CTRL + X pilih Y lalu Enter. Silahkan login pakai putty atau akses dilokal.






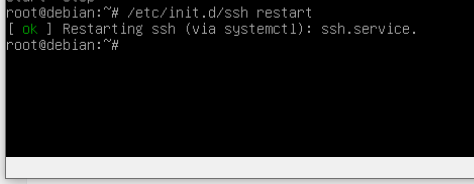






Post a Comment